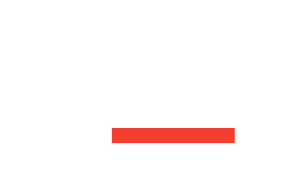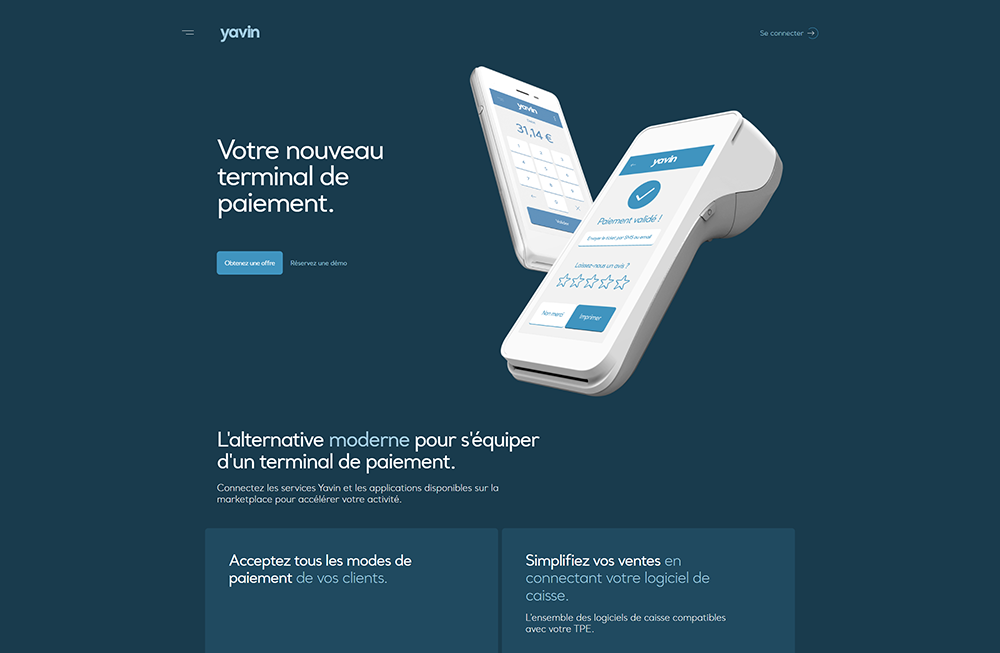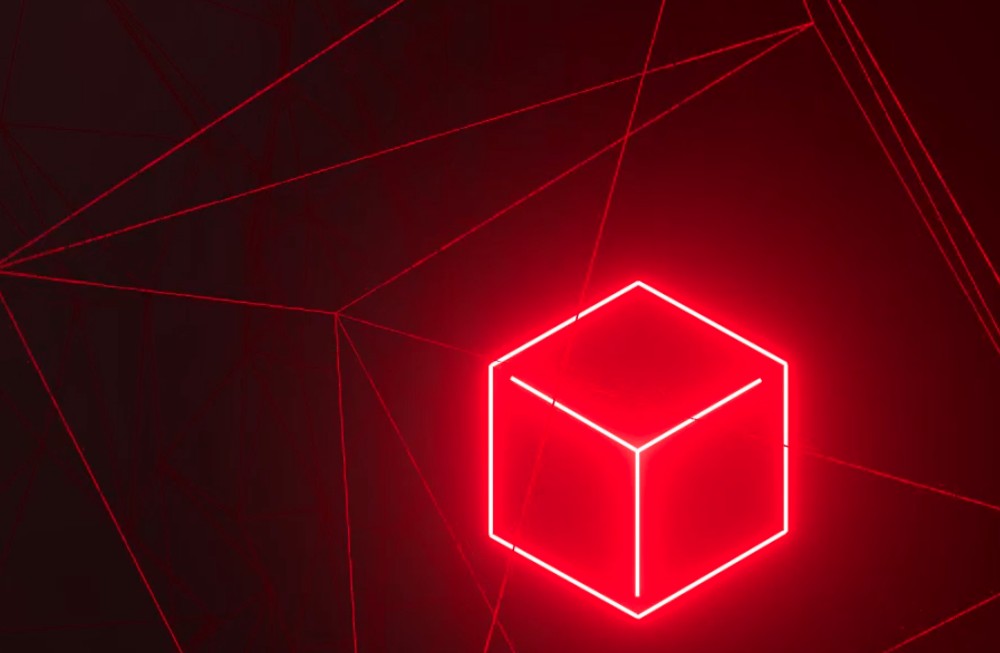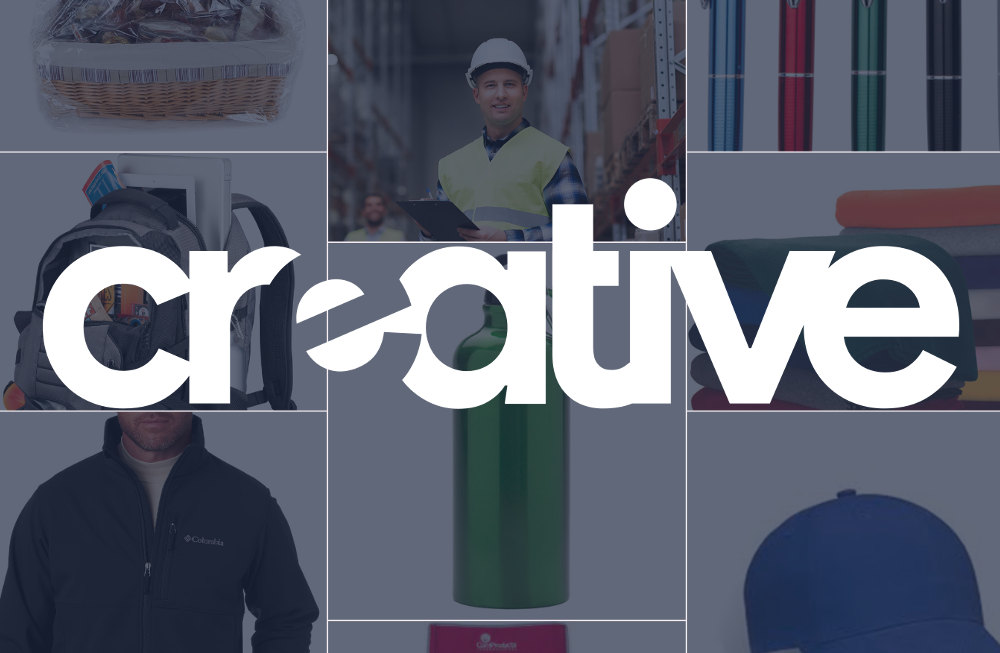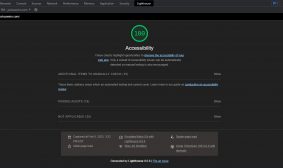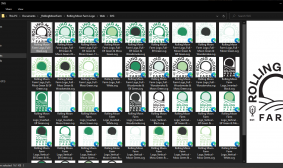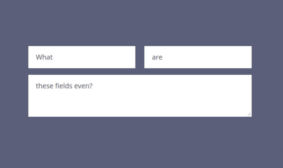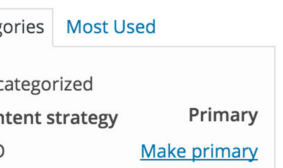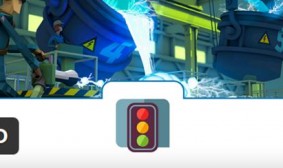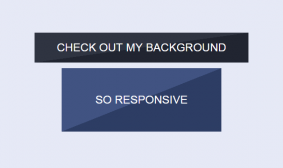Making sites with content that is easy to maintain, and code that holds up over time.
The act of developing and coding a website is about more than creating an invisible underlying structure. It’s creating an experience for the visitor. A tool for the site’s owner. And a way of conveying information effectively.
Often it’s part of a business, and should be built with SEO in mind. A site should be editable without jumping through hoops or knowing HTML.
I take pride in what I create and strive for a level of craftsmanship in what I do. I focus on quality and accessibility, while also meeting budgets and deadlines. Typically I work with HTML, CSS, JavaScript, PHP, React, and WordPress.